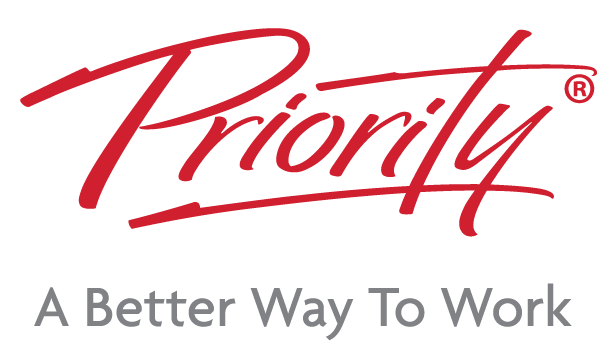Microsoft Excel is one of the most powerful and widely used tools across industries today. In today’s data-driven world, spreadsheets are ideal for tracking sales, analysing trends, managing projects and building reports.
So, acquiring and honing Excel skills helps you work smarter, faster, and stand out to employers. Even just mastering a few key functions can often make the difference between staying stuck and moving up.
What are the functions that will set you up for spreadsheet success? Here are 10 essential Excel skills you should know to upskill and open the door to new opportunities.
1. Data Entry and Autofill Basics
Mastering the basics might seem simple, but efficient data entry can save hours, and knowing some shortcuts is crucial for boosting productivity.
Here are some of the main keyboard shortcuts you should learn:
- Ctrl + C: Copy
- Ctrl + V: Paste
- Ctrl + Y: Redo
- Ctrl + Z: Undo
- Alt + Enter: Line break within the cell
- CTRL + Enter: Applies the same content or formula to all selected cells
Use the autofill handle in the bottom right-hand corner of a cell to easily extend patterns like dates, numbers or formulas.
These basic Excel skills can turn repetitive tasks into quick wins, freeing up your time, improving workflows and reducing the chance of errors.
2. Conditional Formatting
Conditional formatting allows you to quickly spot trends, outliers and key insights at a glance by automatically applying colours, icons, or data bars based on rules you define. The feature is designed to help you interpret data without manually scanning every cell.
For example, to highlight cells that contain the text “Error”:
- Go to Home – Conditional Formatting
- Choose “Highlight Cell Rules”
- Select “Text that Contains”
- Type “Error” in the box
- Choose a format and hit OK
You can also create more complex, custom rules by selecting “New Rule” and using a formula to determine which cells to format.
3. Basic Formulas (SUM, AVERAGE, COUNT)
Mastering basic formulas like SUM, AVERAGE, and COUNT will provide you with a solid level of Excel confidence. They’re the foundation of everyday data analysis.
- SUM: This formula adds up a range of numbers in seconds. Ideal for quickly calculating total sales, budgets, or expenses without manual math.
- AVERAGE: Use this formula to calculate the mean value of a range. Perfect for spotting trends like average monthly revenue, average real estate prices, or average age within a group.
- COUNT: This counts how many numbers or entries exist in a data set. Like conditional formatting, it’s useful for tracking stock quantities, survey responses, or attendance records.
Basic formulas like these are your gateway to deeper data analysis.
4. IF Statements and Logical Functions
Logical functions like IF help Excel make decisions for you, with manual checking needed. They follow a simple logic: if something is true, do this; if not, do that.
For example, you can use IF to flag overdue tasks:
=IF(A2<TODAY(),”Overdue”,”On Track”)
This formula checks if the date in cell A2 is earlier than today—if so, it displays Overdue, otherwise On Track.
Logical formulas are powerful tools for automating everything from status updates and approval flows to basic error handling. They make your Microsoft Excel spreadsheets smarter and even more dynamic.
5. VLOOKUP and XLOOKUP
Looking for data across big spreadsheets? VLOOKUP and XLOOKUP can save you hours of manual searching. They help you quickly retrieve related information from other tables or sheets.
For example, to match an employee’s name to their ID number from a master list, you can use:
=XLOOKUP(A2,EmployeeList[Name],EmployeeList[ID])
This formula looks for the name in A2 and returns the matching ID number.
XLOOKUP is a modern upgrade to VLOOKUP. While VLOOKUP can only search left to right, XLOOKUP lets you search in any direction—left, right, up, or down.
6. Pivot Tables
When you need to turn raw data into clear, digestible insights, Pivot Tables are your go-to tool. They allow you to quickly summarise, sort, and analyse large datasets without complex formulas.
For example, imagine you have a sales report with columns for Salesperson, Region, Sales Amount, and Date. You could create a Pivot Table that shows each salesperson’s total sales for each region, or how sales performance varies across different months.
Ultimately, Pivot Tables allow you to extract meaningful insights from a large dataset with just a few clicks.
7. Data Validation and Dropdown Lists
Data validation and dropdown lists are extremely effective when combined. Data validation ensures that you enter correct and consistent information while minimising errors.
For example, you can use data validation to ensure that only specific types of data are entered. Then, within those restrictions, you can create a dropdown list which allows you to select from a set of predefined options, ensuring the data entered is both correct and consistent.
8. Charts and Visualisation Tools
Charts and visualisation tools make complex information easier to digest by turning raw data into visuals. The function is especially handy for meetings and reports. Excel offers a variety of chart types, including bar, line, pie and Gantt charts as well as scatter plots and clustered column charts. These can all help present trends, comparisons, or progress at a glance.
For example, let’s imagine you’ve tracked monthly sales across four regions. Using a clustered column chart, you can instantly compare regional performance side by side, making it much easier to spot which areas need attention or celebrate wins.
9. Keyboard Shortcuts for Productivity
We’ve already shared some keyboard shortcuts for data entry, but mastering them can save you valuable time during a busy workday. Some productivity-focused shortcuts include:
- CTRL + Arrow Keys: Jump to the edge of a data region
- CTRL + Space: Select an entire column
- Shift + Space: Select an entire row
- CTRL + Shift + L: Toggles filters on and off
- F4: Repeat previous action
- CTRL + Page Up/Page Down: Switch between worksheet tabs
- CTRL + A: Highlights all data inside a range
Knowing and using these shortcuts can supercharge your workflow.
10. Protecting and Sharing Workbooks
When working in teams, protecting your work and sharing it securely is essential. Any cybersecurity breach could be a serious issue for both you and your company.
To avoid a breach, set permissions to control who can view or edit the spreadsheet for collaboration. To set permissions in Excel, you can use the ‘Protect Workbook’ or ‘Protect Sheet’ options under the Review tab. If you’re using OneDrive or SharePoint, you can control who can view or edit by adjusting the sharing settings when you send the file link.
Excel also allows you to lock specific cells or entire sheets to prevent accidental edits. We also recommend enabling “track changes” or “show changes” to monitor who updates what during collaboration.
Bonus: How to Keep Improving Your Excel Skills
The best way to sharpen your Excel abilities is by using real-world data to practice your skills. The more you apply these skills, the more natural they’ll become. You’ll soon realise that Excel isn’t just for number crunchers—it’s a universal tool for clear thinking, smart decision-making and career growth.
So, why not start by mastering one new skill today? Explore Priority Management’s Microsoft Excel training courses and give your career a powerful boost. We’re your trusted leaders in workspace solutions, helping you work smarter every single day.
Frequently Asked Questions
What are advanced Microsoft Excel skills?
Advanced Excel skills include using functions like VLOOKUP, PivotTables, macros, and data analysis tools. This Excel knowledge helps to manage and interpret complex data.
What are the 5 powerful Excel functions that make work easier?
Five powerful Excel tools are XLOOKUP, IF, SUMIF, INDEX-MATCH, and CONCATENATE to help manipulate data and automate.
How do I put advanced Excel skills on my resume?
For Excel proficiency, list specific skills like “Advanced Excel: PivotTables, VLOOKUP, data validation, and conditional formatting” under your technical or skills section.
What are advanced options in Excel?
Advanced options in Excel refer to features like Power Query, macros, data validation, conditional formatting, and workbook protection settings.