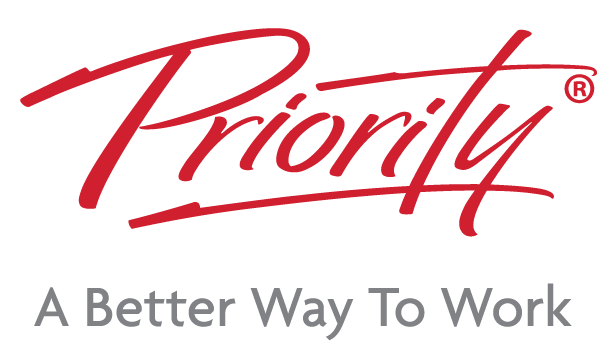Automating your emails in Microsoft Outlook can be compared to someone dividing up your mail before you even open the letterbox. You would have bills in one bundle, letters in another and marketing and junk mail off to the side (they might even have discarded the last pile for you).
At its simplest, automation is instructing Outlook to act on its own based on your chosen parameters. Automation can sort incoming messages, forward or send emails, delete unwanted mail, or allow you to accomplish complex tasks with the press of a single button.
Automation provides focus and saves you the time it would take to manually organise or complete a complex task. While it might seem that a few minutes here and there are not a big deal, that lost time quickly adds up. It also simplifies your Outlook email workflow, reducing the amount of time spent processing emails.
Understanding Outlook Automation Tools
What Are Outlook Rules?
Outlook rules are conditions set by the user that determine what should be done to an incoming email. For example, you might set up categories for certain clients, so that all emails from accounts with the client’s domain name are automatically categorised. You may also setup a rule that diverts all low value/high volume emails into a folder for reading later. Rules can also automatically forward, delete, reply, send alerts, and send automatic replies. You may have received an automatic out-of-office email from someone at some point. This is a type of rule.
What Are Quick Steps?
Quick steps are a type of shortcut—that is, a multi-step process that can be condensed into a single button to streamline repetitive tasks. Some common quick steps include “reply and delete”, generating an email to the team or forwarding to a specific group of email addresses. Quick steps can be tailored by you to cover a wide range of daily repetitive tasks and can be considered similar to a keyboard shortcut.
The primary difference between rules and quick steps is that the former happens automatically, while the latter involves the user manually triggering the multi-step action.
Step-by-Step: Creating Rules in Outlook
Accessing the Rules Menu
To access the rules menu, first open Outlook and go to the Home tab. From there, click the Rules from the Move group. A drop-down menu will appear and show two options: “Create rule” and “Manage rules/alerts”. The first option is to create a rule from the email you have selected. The second is where you can create, manage or edit existing rules.
Setting Conditions and Actions
If you select “Create rule”,
- Step 1: Select the conditions of the email. The rule menu will automatically select whichever email is currently open in the inbox and display key fields.
- Step 2: Select condition(s) from sender, subject, sent to.
- Step 3: The bottom part of the window lets you choose what action will be applied; display an alert, play a sound or move to a folder.
If you select “Manage Rules & Alerts”, you can follow the Rules Wizard to build the rule:
- Step 1: Choose to create from a blank rule or use a template
- Step 2: Choose the incoming email conditions
- Step 3: Choose the automatic action(s) to be applied to the email
- Step 4: Choose any exceptions to the rule to stop it from being applied
Testing and Managing Rules
Managing rules simply means adjusting parameters after you have made the rule if you feel the need to tweak or refine how it works slightly. Once the rule is in place, it is time to test it. You can wait for an email to come in naturally or temporarily change the email address so that a colleague can send you something. This can help you refine your parameters.
Step-by-Step: Using Quick Steps in Outlook
Finding the Quick Steps Tool
The quick steps tool can be found about halfway along Outlook’s Home ribbon menu bar. Click on the button to take you into the quick steps set-up area. You can also click the arrow to the right of the button to access “Manage quick steps” to edit or modify quick steps after you have made them.
Setting Up a New Quick Step
Click the quick steps button in the menu bar to open the quick steps set-up area. Press “Add quick step” to open the creation pane and work through the steps:
- Step 1: Name your quick step.
- Step 2: Choose your actions. You can select multiple actions for each.
- Step 3: Under “optional” is where you can fill in a short description to remind yourself of what the quick step does. There is also a place to choose a keyboard shortcut to activate the quick step.
Examples of Time-Saving Quick Steps
There are a few time-saving quick steps that come pre-set in Outlook, including:
- Move To
- To Manager
- Team Email
- Done
- Reply & Delete
The sixth pre-set option is “Create New”, and it is here that you can create your own quick step functions to instantaneously perform some of your daily tasks. You can customise a quick step in whichever way you wish, including “mark as read”, “flag as important”, or any combination of these.
Best Practices for Outlook Automation
While Outlook automation might initially sound complex, it is and should be a simple process that makes your email management processes more straightforward.
Automation should save time, not take it up, and so the best thing you can do is just to keep it simple. Consider your most common daily tasks and whether a rule or quick step would be a better solution.
Remember also to periodically review your automation settings, especially if work circumstances have changed or new email organisation needs have developed.
Common Pitfalls and How to Fix Them
If your rules are not running automatically, recheck the parameters you have selected and ensure there are no errors, typos, or incorrect settings selected, especially emails from a specific sender are slipping through.
It is also important to be aware of any conflicts between rules and quick steps and ensure that both sides of automation are kept separate and free from interfering with each other. This prevents contradictions between the two from occurring.
FAQs
Can you automate tasks in Outlook?
Yes, you can automate a wide range of tasks in Outlook, including sorting and categorising, replying and forwarding, deleting and marking importance.
How do I automate rules in Outlook?
To automate rules in Outlook, first go to the Home tab, then click Rules. You will then see an option to create rules or manage rules.
What is the difference between rules and quick steps in Outlook?
The main difference between rules and quick steps is that the rules will act automatically without any other user input, while quick steps create a shortcut button that users can use to complete a series of tasks with one simple click.
Can I create a recurring task in Outlook?
Recurring tasks can be created in Outlook using the Tasks feature, which is also integrated with Microsoft To Do. When setting up a task you can make it repeat daily, weekly, monthly or at other custom intervals. Rules and quick steps can help automate actions related to those tasks.
Take Back Your Time with Outlook’s Innovative Automation
Outlook’s automation functions like rules and quick steps are powerful tools that are a fantastic way to stay productive and improve time management. Whether you want to set rules for specific words or place important messages into a designated folder, Outlook’s functionality can keep you ahead of your workload.
Learn more with Priority Management Australia, the trusted leaders in workplace solutions. Our Microsoft Outlook Training Courses will give your staff the skills, knowledge and tools they need to take full advantage of Outlook’s functionality to optimise their workflow and make the most of their emails.
Get in touch with our expert team at Priority Management Australia for more information about automating Outlook or inquiring about any of our in-demand training courses.