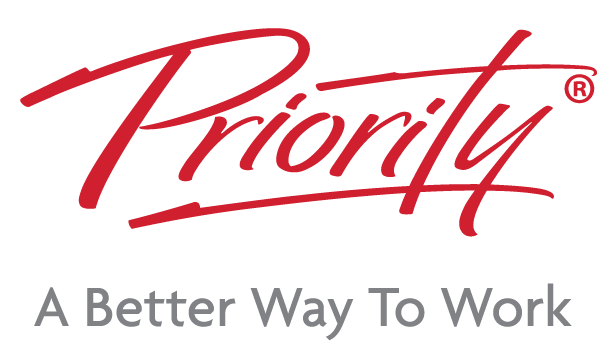Hundreds of millions of workers use Microsoft Outlook every day to manage their business emails, store their contacts, and track their calendars. But despite being the world’s most popular desktop email client, few people know how to use this powerful tool beyond its basic functions. That’s a shame because knowing how to effectively use Outlook can help you become more organised, productive, and effective at work. To that end, here are a few tips to help you get started:
Use Folders to Keep Your Inbox Clutter-Free
Most people deal with mountains of emails daily without ever noticing them. Fortunately, you can take courses on Microsoft Outlook time management training to get things under control. This can be extremely helpful if you’re looking to become a power user, too.
Another way to reduce email fatigue is to use folders to manage your inbox in a way that makes sense for your workflow. Most people already use folders to archive their emails, but they’re also great for day-to-day email management.
You can easily create folders by right-clicking on Inbox from the main screen and selecting New Folder. Try creating a To-Do sub-folder in your inbox for non-urgent emails that require a more detailed response. This should clear the clutter in your main inbox by half and allow you to address the emails that need immediate replies more effectively.
Automatically Sort Emails with the Rules Function
Now that you know how to organise your messages into folders and subfolders, clearing your inbox is as easy as clicking and dragging items to the appropriate sections. However, you can go a step further by automating that process.
Outlook’s Rules function allows you to automatically sort messages according to parameters that you decide on. It can be especially handy for getting distracting or irrelevant emails out of sight and out of your way.
To start using Rules, just right-click on a message and select Rules. An options window will pop up which will allow you to set the conditions of the rule. All you have to do is select an option, follow the prompts to modify them to your preferences, and save your preferences.
Utilise the To-Do List Feature
Another thing that you’ll learn if you attend a course on Outlook time management training is just how nifty and functional the program is. Indeed, many people know and make use of Outlook primarily as an email client, but the app is capable of so much more than that. It’s also an excellent task management program with a To-Do List function embedded in it. This is especially handy for workers who use email to remind themselves of the tasks that they need to do.
To make use of this feature, simply drag any email that you’d like to designate as a to-do item towards Outlook’s task list icon. It’s the one that looks like a little clipboard with a check on it. Once you click on this, an options window will pop up, which will allow you to set a due date as well as a reminder. Quickly viewing your task list on the program is as easy as hovering over the To-Do List icon with your cursor.
Clean Up Your Entire Inbox with One Click
If you work in a very email-heavy company, you know how much of a nightmare it is to sift through a significant backlog of messages. But with Outlook, you’ll never have to sit for hours just going through them again. The program’s clean-up function clears away all duplicate email replies from your inbox, leaving you with a single thread that you can go over at your leisure.
To use Outlook’s Clean Up function, navigate to the Home tab on the Ribbon and click Clean Up. A drop-down menu will appear, giving you the option to Clean Up the Conversation, the Folder you’re on, or the Folder and all Subfolders within it.
Take Charge of Your Notifications
Most people don’t realise how distracting email notifications can be until they’re faced with the numbers. On average, working professionals check their email at least 15 times per day, or at least once every 37 minutes. This can create up to 21 minutes of each workday wasted just from looking at notifications. That’s not to mention how hard it can be to get back into your groove once you’ve been interrupted.
Fortunately, it’s easy to modify or disable notifications in Outlook if the default settings don’t work for you. Just head to the File tab and select Options from the menu. A new window should appear. Click on Mail to customise your notifications. You can choose to play a sound, briefly change the mouse pointer, or show an envelope icon in the taskbar. From the same screen, you can also uncheck “Display a Desktop Alert” if you’d like to eliminate desktop notifications entirely.
If you’re looking to become more efficient in your current role, mastering Microsoft Outlook can be incredibly advantageous. To learn more about how to work smart with Microsoft Outlook, you may want to consider signing up for an Outlook productivity training course.
To learn more about Outlook, you can join one of our courses here: OUTLOOK COURSES