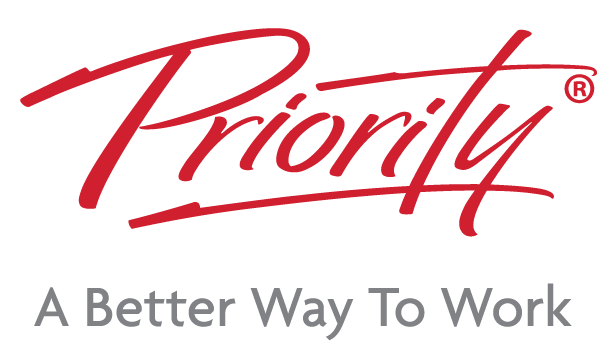Microsoft Office—also shortened to MS Office or simply Office—has been around for decades. First announced in August 1988, it initially offered a suite of productivity applications: Word, Excel, and PowerPoint. Since then, the MS Office family of applications has grown and become more ubiquitous in the workplace.
One of the most popular in this cadre of tools is Microsoft Outlook. It was introduced in 1997 and has been primarily used as an email client. However, it can also be used for task management, note-taking, and calendaring.
In short, Microsoft Outlook can be your ultimate productivity companion. What’s even better is that there are plenty of keyboard shortcuts that you can use for even more efficiency. These shortcuts are also helpful for people with vision or mobility disabilities.
Below, we list a few shortcuts to help you use MS Outlook to its fullest. You can use these for both Windows and Mac Computers unless otherwise noted—simply press the Ctrl or Command keys, depending on the OS you’re using.
Viewing Emails
Some people find it easier to read their emails in a separate window. If you’re using this view, you can go to the next email by pressing Ctrl and period. To read the previous email, press Ctrl and comma. Meanwhile, if you have several folders in MS Outlook to sort your inbox, you can open the “Go to Folder” window using Ctrl + Y.
Search Functions
To search in Outlook, simply press Alt + Q. This will bring you to the search box on top of the window. If you’re currently viewing a folder, you can press Ctrl + Alt + K to search that folder. To search the current folder’s subfolders, press Ctrl + Alt + Z. Finally, if you want to search all folders, use the keyboard combination Ctrl + Alt + A.
You can also create a search folder, where you can include preset and customisable filters. To do this, press Ctrl + Shift + P. For advanced searches, press Ctrl + Shift + F. This will bring you to the “Advanced Find” window, where you can input details to find specific emails.
Working With Emails
Instead of clicking the “reply” or “reply all” button, you can press Ctrl + R or Ctrl + Shift + R on your keyboard instead. You can also use Ctrl + F to forward an email that you currently have selected, and Ctrl + Enter if you want to send a draft. Be careful with this shortcut, though, since you might accidentally send an email you haven’t finalised yet.
If you want to insert an email as an attachment to another email (instead of just forwarding it), you can press Ctrl + Alt + F. If you want to flag an email, Ctrl + Shift + G will open the “Custom Flag” window and you can mark the email so you can tackle it for later. Meanwhile, if you receive an email that has mistakenly been tagged as spam, you can highlight it and then press Ctrl + Alt + J.
Finally, you can automatically convert a name into a valid email address from your address book. This helps prevent errors in typing your recipients’ emails. Simply place the cursor in the To:, CC:, or BCC: boxes and then press Ctrl + K.
Calendaring
To switch to Outlook’s Calendar module, press Ctrl + 2. This shortcut works no matter where you currently are in Outlook. Then, to create a new personal calendar appointment, press Ctrl + Shift + A. To create an untitled meeting request to send to others, you can use the shortcut Ctrl + Shift + Q.
For easier viewing, you can also choose to display the current week or month on Outlook Calendar. To do this, you can press Alt and the minus sign for week view and Alt plus the equals sign for month view. Lastly, to display your preferred number of days in the calendar, simply press Alt and any number from 1 to 9. You need to be in the Outlook Calendar for this shortcut to work.
Creating New Items
To help you quickly create new items in Outlook, you can use the following shortcuts:
- New blank email: Ctrl + Shift + M
- New untitled contact: Ctrl + Shift + C
- New contact group for group emails: Ctrl + Shift + L
- New untitled Note: Ctrl + Shift + N
- New task: Ctrl + Shift + K
- New MS Office file: Ctrl + Shift + H, then choose either Excel, PowerPoint, or Word
Navigation
As earlier mentioned, Outlook is more than just an email client. To switch or navigate to its other functions, you can press Ctrl plus a corresponding key. Ctrl + 1 switches to the Mail module, Ctrl + 2 switches to the Calendar, Ctrl + 3 is for Contacts, Ctrl + 4 is for Tasks, and Ctrl + 5 is for Notes. You can also use Ctrl + Shift + i to navigate back to your inbox.
You can perform all of these shortcuts from anywhere in Outlook.
You may think that these shortcuts perform simple enough functions but you’ll be surprised at just how much more seamless you’ll be able to work. For even more effective and efficient Outlook usage, you can take online training courses that focus on working smart. This way, you can make the most of your hours and take control of your workdays.
Become a Microsoft Outlook expert with our Working Smart using Microsoft Outlook online course.