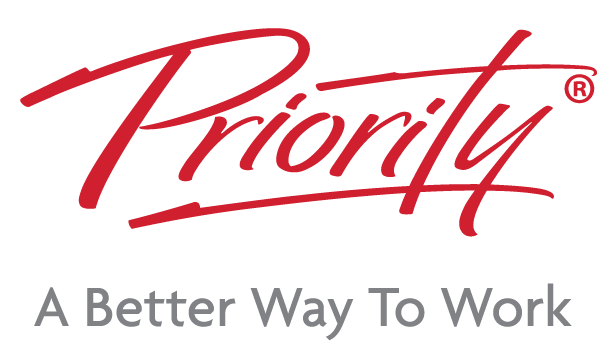Teams is Microsoft’s answer to chat-based communication for businesses. Much in the same vein as its competition, it combines communication tools such as continuous workplace chat, voice over IP (VoIP) calling, and video conferencing in one easy-to-use application.
While the program seems deceptively simple at first glance, it can do much more than all of that. If you count yourself among its 75 million daily active users, learning how to use Microsoft Teams effectively could be extremely beneficial to your day-to-day workflow.
Here are five tips and tricks to help get you started:
Unlock the Power of the Search Bar
When you open Teams for the first time, a couple of things are immediately obvious. There’s the navigation bar on the left side, where you’ll find tabs for your Activity, Chat, Teams, Calendar, Calls, and Files.
There’s also the Search box, which takes up a prominent amount of space up top. You can use it as a regular search box to quickly lookup keywords, phrases, or contacts. However, you can also use it as a command line to access key functions and features. This minimises the need to move your hands off the keyboard to point and click at things with your trackpad or mouse.
To use the Search box as a command line, just click on it and type a slash ( /) to view all of the available commands. Common commands that are worth keeping in mind include:
- /away, /brb, /busy, and /dnd: Instantly set your status to away, be right back, busy, and do not disturb, respectively.
- /call followed by a name: Initiate an audio call.
- /chat: Open a chat window
- /goto: Go directly to a team or channel.
- /mentions: Show all of your @Mentions.
You can learn more about commands and how to use them by taking a formal training course on how to use Microsoft Teams.
Alternatively, you can head over to Microsoft’s support page on the subject.
Assign Tags to Team Members
Tags are a great way to communicate directly with a subset of people within the same team. After assigning a tag to certain team members, you can ping the entire tagged group with a single @mention. This can be especially useful for those in managerial or supervisory positions, as it can significantly minimise the number of keystrokes you have to perform to communicate with multiple people.
To create a tag, just navigate to the Teams tab and find the group you want to talk to. Next, select the icon with three dots that leads to More Options and choose Manage Tags. A new window will pop up where you can create a new tag and add the people you want to it.
Add Subjects to Your Conversations
One of the best things about Teams is that you can adapt it to your team’s style of communication. You can play it fast and loose with instant messages, or give your conversations more structure by adding subjects to threads, the same way you would with emails.
We highly recommend adding subjects to your conversations, just because it makes them easier to spot when scrolling through the main window. Adding a subject also makes it easier to use the program’s search tools to locate a specific thread, especially if you’re in a hurry.
Integrate Other Microsoft Apps
When you take a course on how to use Microsoft Teams & Office 365, you’ll learn that the program integrates seamlessly with all online Office applications. This means that you can share Microsoft Office files such as Word documents, Excel spreadsheets, PowerPoint presentations, and OneNote notebooks on Teams. The best part is that team members can collaborate on these files in real-time.
These integrations go both ways, too. You can send chats or channel conversations as emails to Outlook without ever leaving the Teams window. To do this, click on More Options from the channel or message that you want to forward, then select Share to Outlook.
Take Meeting Notes During a Call
Juggling between a notes app and a video call window can be a nightmare, especially if you’re using a small, single screen. With Microsoft Teams, though, you can take meeting notes directly in the app, eliminating the need to open up another program. To use this feature, just click on More Actions during a call and select Show Meeting Notes from the menu.
Microsoft Teams may be a relatively new player on the field, but it’s easy to see why it’s quickly becoming such a favourite. By combining workplace communications essentials with useful collaboration features, it can revolutionise the way you do your job, whether your team works remotely or on-site. If you’re interested in learning more about how to how to use Microsoft 365 Teams, you might want to consider taking an instructor-led workshop on the subject.
If you would like to learn about our most popular course, please check out our: MICROSOFT TEAMS